Excelの中では意外と使用することが少ない計算「最小値」
いくつかのパターンがある「最小値」の計算方法を紹介します!
①MIN(ミニマム)関数を使用する・・・【おススメ度:〇】
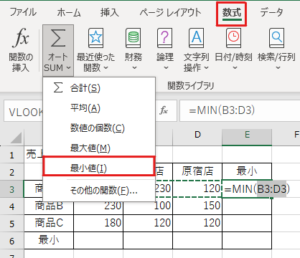
②ショートカットキーを使用する・・・【おススメ度:◎】
まずは、表の上で「control」+「A」
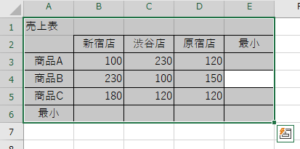
続いて、「Alt」→「M」→「U」→「I」 ※「Alt」は押しっぱなしじゃなくてOK
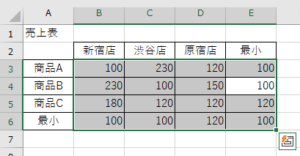
爆速で「最小値」を計算!!!
Excelの中では意外と使用することが少ない計算「最小値」
いくつかのパターンがある「最小値」の計算方法を紹介します!
①MIN(ミニマム)関数を使用する・・・【おススメ度:〇】
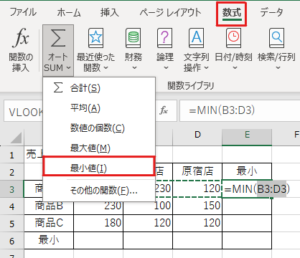
②ショートカットキーを使用する・・・【おススメ度:◎】
まずは、表の上で「control」+「A」
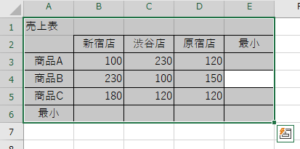
続いて、「Alt」→「M」→「U」→「I」 ※「Alt」は押しっぱなしじゃなくてOK
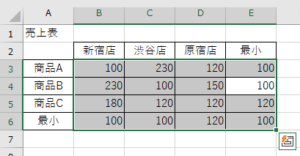
爆速で「最小値」を計算!!!
Excelの中では意外と使用することが少ない計算「最大値」
いくつかのパターンがある「最大値」の計算方法を紹介します!
①MAX(マックス)関数を使用する・・・【おススメ度:〇】
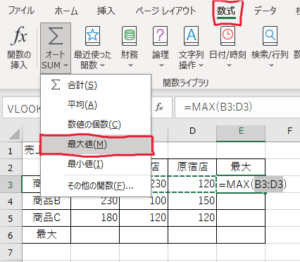
②ショートカットキーを使用する・・・【おススメ度:◎】
まずは、表の上で「control」+「A」
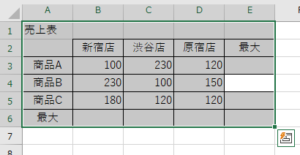
続いて、「Alt」→「M」→「U」→「M」 ※「Alt」は押しっぱなしじゃなくてOK
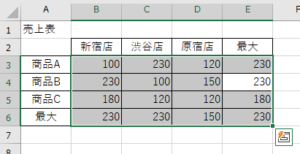
爆速で「最大値」を計算!!!
Excelの中でも比較的使用することが多い計算「平均」
いくつかのパターンがある「平均」の計算方法を紹介します!
①計算式を入力する・・・【おススメ度:△】
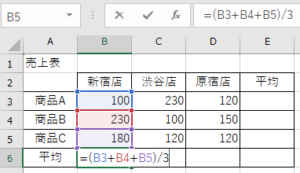
②AVERAGE(アベレージ)関数を使用する・・・【おススメ度:〇】
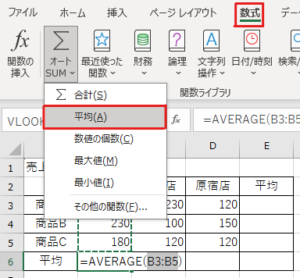
③ショートカットキーを使用する・・・【おススメ度:◎】
まずは、表の上で「control」+「A」
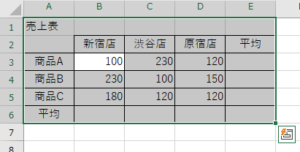
続いて、「Alt」→「M」→「U」→「A」 ※「Alt」は押しっぱなしじゃなくてOK
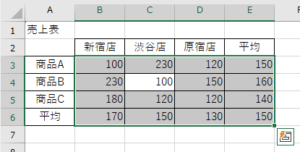
爆速で「平均」を計算!!!
Excelの中でも非常に頻繁に使用する計算「合計」
いくつかのパターンがある「合計」の計算方法を紹介します!
①計算式を入力する・・・【おススメ度:△】
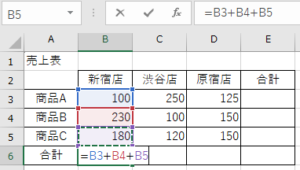
②SUM(サム)関数を使用する・・・【おススメ度:〇】
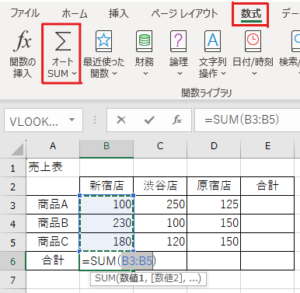
③ショートカットキーを使用する・・・【おススメ度:◎】
まずは、表の上で「control」+「A」
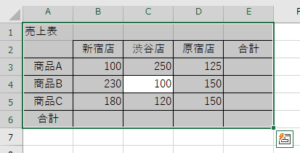
続いて、「Shift」+「Alt」+「=」
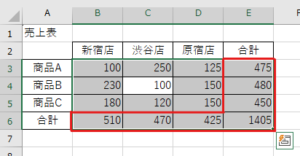
爆速で「合計」を計算!!!
パソコンの操作をしている最中、「フォルダ名やデータ名を変更したい」という時、「毎回、ダブルクリックするの面倒くさい」と思っている方はいませんか?
さらに、ダブルクリックの早さによっては、開く必要のないフォルダやデータを開いてしまいイライラしている方もいますよね!
そんなイライラを解消してくれる機能がキーボード上にあるんです!
それが、ファンクションキーを呼ばれるキーボードの上部にあるキーの中の「F2」キー!
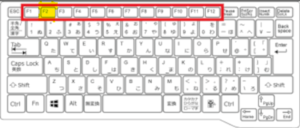
名前を変更したいフォルダやデータをクリックして「F2」キーを押すと。。。
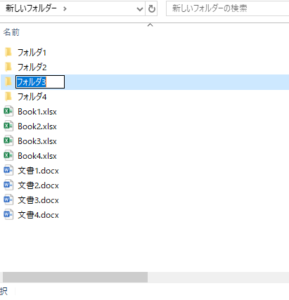
簡単に名前を変更することができます!
ちなみに、Excelで「セル内の数字や文字を一部だけ変更したい」という時にも、一部だけ変更したいセルの上で「F2」キーを押すと。。。
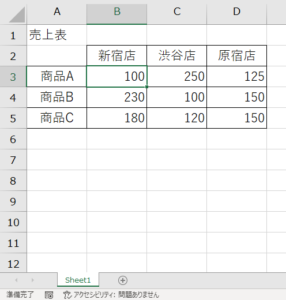
↓ 吸い込まれるようにカーソルがセルの中へ
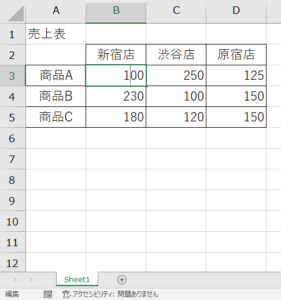
この状態で入力すれば、「数字や文字が全部変更されちゃった。。。」なんてことはありません!
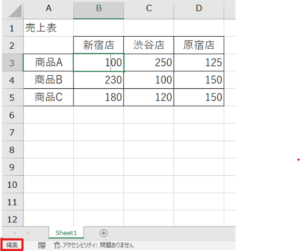
慣れるまでは少し分かりにくいですが、
【画面左下の文字が「編集」になっている時】 = 【セル内の数字や文字の一部が変更できる状態】
なので、「F2」キーの便利さとともに覚えてみてください!
パソコンを使用する時に大事なことの一つ。それは、どんなデータも、こまめに保存すること!
「できる時に集中してガッツリやっちゃいたいから、保存にまで気が回らない。。。」
「毎回、左上のメニューにあるボタンを押して保存するとか面倒くさい。。。」
そんな方におススメのショートカットが「control」+「S」!
「S」は「Save(セーブ・保存)」の「S」だから覚え方も簡単!
さらに、「新規保存(名前を付けて保存)」も「上書き保存」も同じ操作でOKだから使い勝手も申し分なし!
「新規保存(名前を付けて保存)」・・・多少、作業を進めたら、とりあえず「control」+「S」!
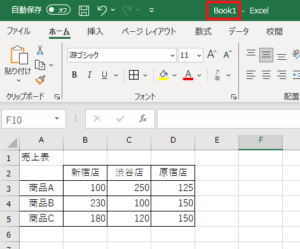
↓(適当なフォルダに保存)
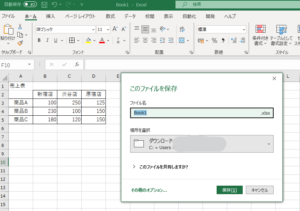
「上書き保存」・・・ひと作業するごとに、など要所要所で「control」+「S」!

「急にパソコンが固まって、作業途中のデータが消えちゃった。。。」
「1時間も頑張って作った資料を保存しないで閉じちゃった。。。」
「control」+「S」があれば、そんなことでモチベーションダウンする機会をグッと減らせるはず!
なんてこと、たまにありますよね。そんな時に役立つショートカットキーが
「control」+「Z」で元に戻す。そして、「control」+「Y」でやり直し。
例えば、文字を入力している時に、

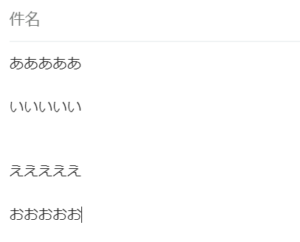
でも、「control」+「Z」で元に戻せば一発で解決!!!

という時は、「control」+「Y」でやり直せば、またもや一発で解決!
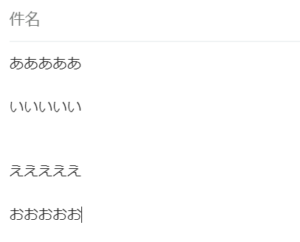
ExcelやWordなどのソフトを使用している時に限らず、メールやネット検索で文字を入力する際にも使える機能なので、ぜひご活用を!
「control」ボタン+αのショートカットキーで絶対に覚えておくべき超基本!
「control」+「C」でコピー
「control」+「X」で切り取り
「control」+「V」で貼り付け
「control」+「C」 → 「control」+「V」でコピー&貼り付け
「control」+「X」 → 「control」+「V」で切り取り&貼り付け
なので、どちらもセットで覚えてしまいましょう!
まずは、コピー&貼り付け。

コピーしたい文字を選択して、「control」+「C」
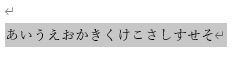
貼り付けたい場所で、「control」+「V」
![]()
続いて、切り取り&貼り付け。
切り取りたい文字を選択して、
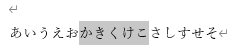
「control」+「X」

貼り付けたい場所で、「control」+「V」
![]()
PC操作に関する言葉として、たまに聞くショートカットキー。
「control」ボタン+αで操作できるショートカットキーはたくさんあるので、一つでも多く覚えて、少しずつ時短で仕事ができるようになりましょう!
はじめに紹介するのは「control」+「A」
と思う方も多いと思いますが、「アルファベット」と「機能」は意味が結び付いてることが多いんです!
ちなみに「A」は「All(オール)」の「A」。つまり「すべて」ってことです。
「control」+「A」が活用できる場面は、ExcelやWordよりもメールなどを操作する時の方が多いかも。
例えば、メールの本文を入力していて

そんな時に「control」+「A」!
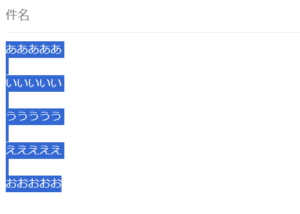
で「Delete」をクリックすれば、簡単にすべて消えちゃいます。
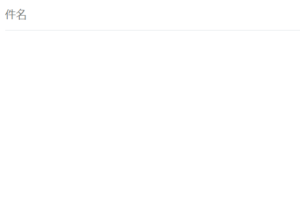
「Delete」だけじゃなく、「control」+「C」のコピーや、「control」+「X」の切り取りと組み合わせることで、活用用途はどんどん広がるので、まずは【「control」+「A」で、すべて選択】を覚えてみてください!