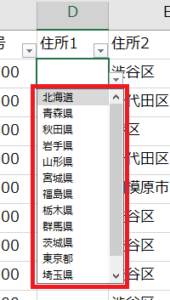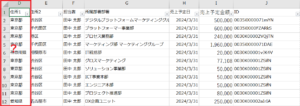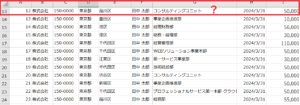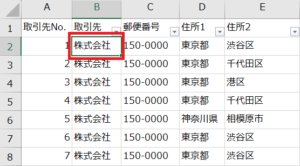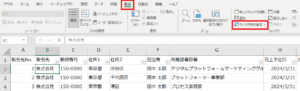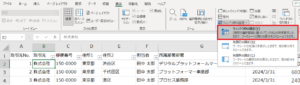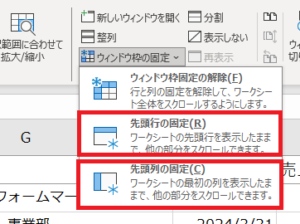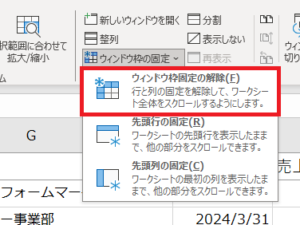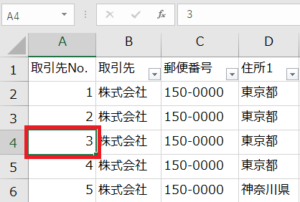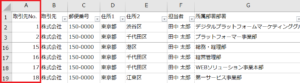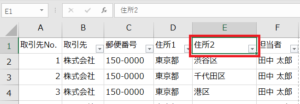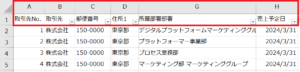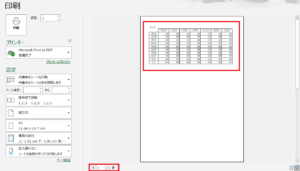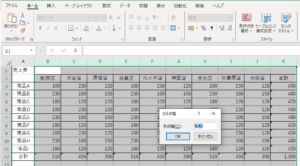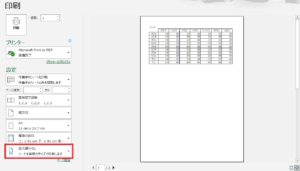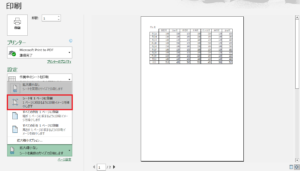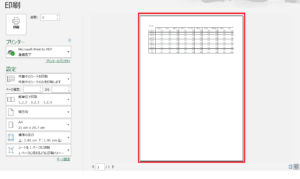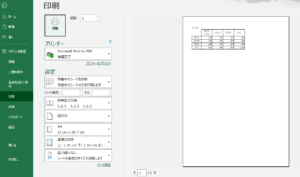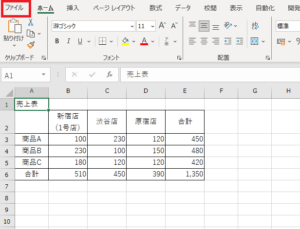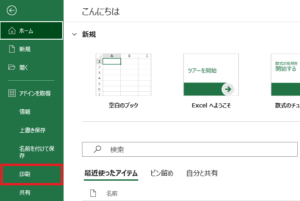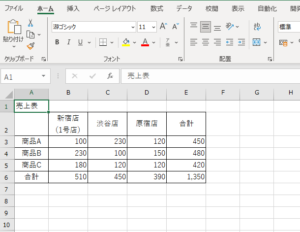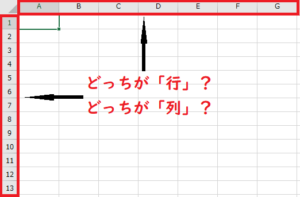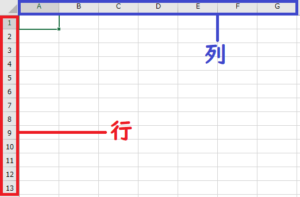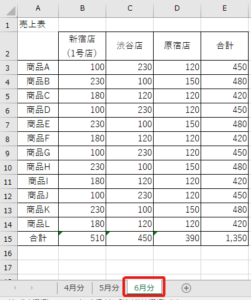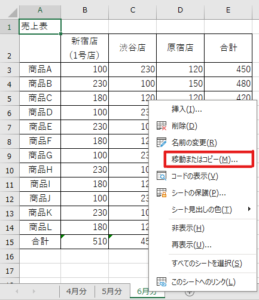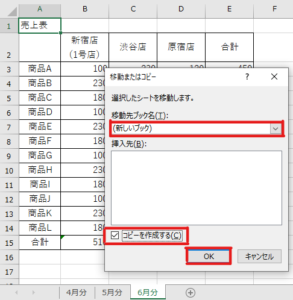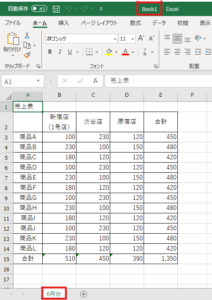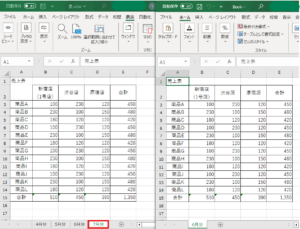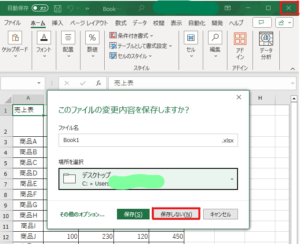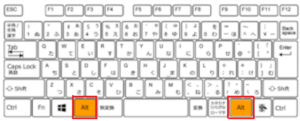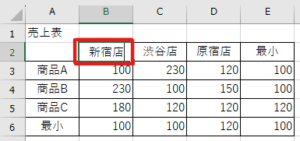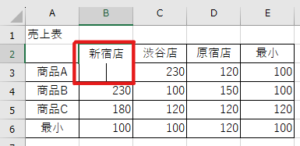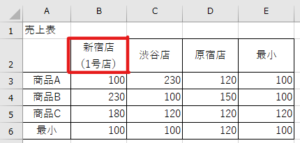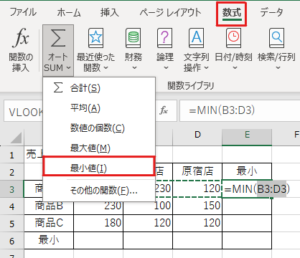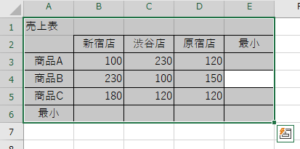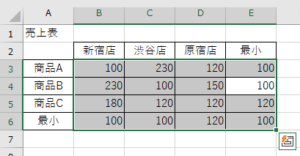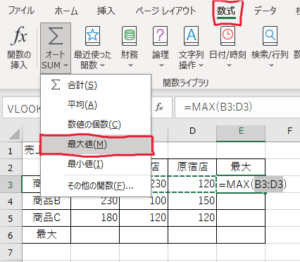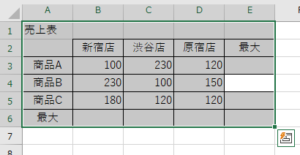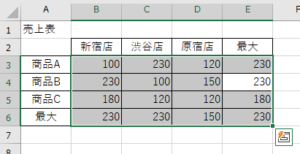例えば、リストを作成している時に、入力する内容が決まっている項目がある場合、「いちいち入力するのは面倒だから、選択肢があれば楽なのにな。。。」という時ありますよね?
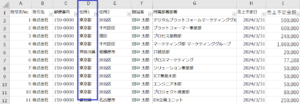
実は、その「選択肢」は自分で作れるんです!!!
作り方は2パターンあるので、状況に応じて使い分けてみてください!
パターンA・・・選択肢が少ない場合や画面上に選択肢の列・行を作りたくない場合
①選択肢にしたいセルをクリック(範囲を選択してもOK)
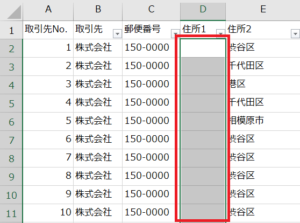
②「データ」の、このアイコンをクリック
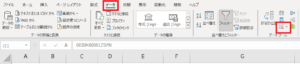
③「データの入力規則」をクリック
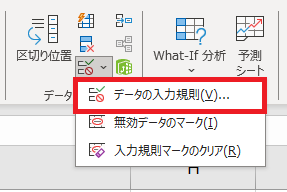
④この画面が表示されるため、「設定」-「入力値の種類」で「リスト」を選択
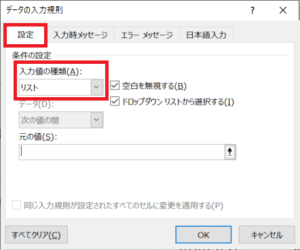
⑤「元の値」に選択肢を入力 ※選択肢の間には「,(半角のカンマ)」を入力
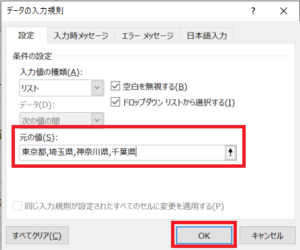
⑥「OK」をクリック
①で選択した部分に選択肢が!!!
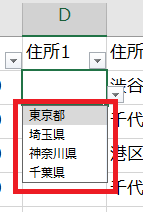
パターンB・・・選択肢が多い場合
①同じシートの使ってない部分や別のシートに選択肢を入力
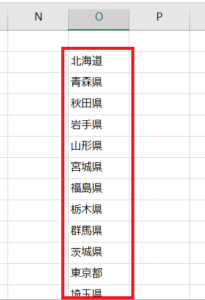
②選択肢にしたいセルをクリック(範囲を選択してもOK)
③「データ」のアイコンをクリック
④「データの入力規則」をクリック
⑤「設定」-「入力値の種類」で「リスト」を選択
※パターンAの①~④と同じ
⑥「元の値」で①で入力したリストを選択
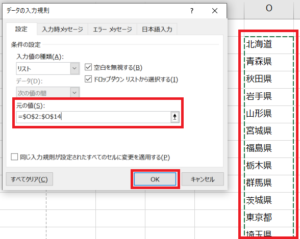
⑦「OK」をクリック
②で選択した部分に選択肢が!!!